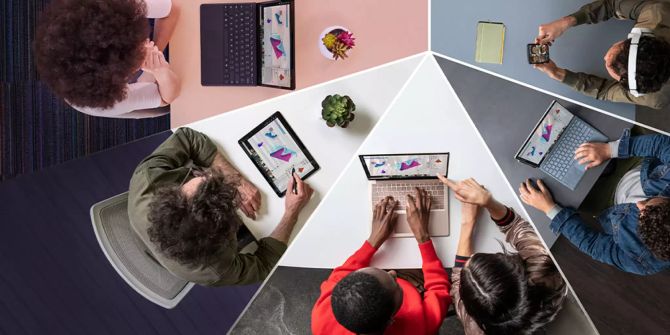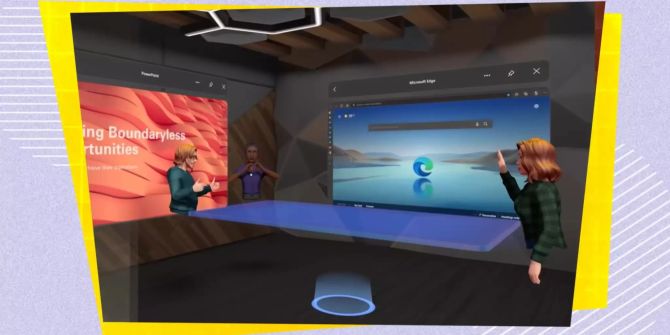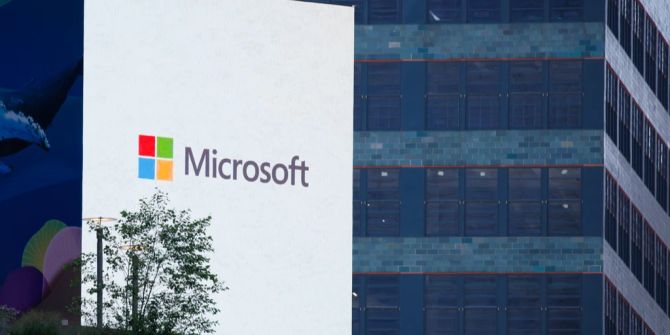Sieben nützliche Tipps für den Umgang mit Microsoft Teams
Microsoft Teams ist ein von vielen Unternehmen genutztes Werkzeug zur Kommunikation unter Mitarbeitern. Diese Funktionen helfen bei der Bedienung.

Das Wichtigste in Kürze
- Teams ist ein weitverbreitetes Tool zur Kommunikation unter Mitarbeitern.
- Das Tool soll die Zusammenarbeit in der Gruppe erleichtern.
- Sieben Funktionen erleichtern die Bedienung von Microsoft Teams.
Ein Kollege sitzt im Büro, eine andere Mitarbeiterin im Homeoffice und die Projektleiterin ist gerade auf Geschäftsreise? Mit digitalen Werkzeugen wie Microsoft Teams ist es möglich, dass alle drei trotzdem schnell miteinander kommunizieren können.
Das Tool bietet unzählige Funktionen, um neben der Kommunikation auch die Zusammenarbeit zu erleichtern. Hier eine Auswahl an sieben Tipps und Tricks, die unter anderem bei der Bedienung helfen.
Nur eine Suchleiste?
Am oberen Bildschirmrand finden Nutzer eine Suchleiste. Über diese können sie aber nicht nur etwa nach bestimmten Chats, Nachrichten, Kollegen oder hinterlegten Dateien suchen.
Usern ist es möglich, hier auch Befehle einzugeben, um etwa ihren Status zu aktualisieren (z.B. «/Abwesend» und «/verfügbar») oder zuletzt verwendete Dateien («/dateien») anzuzeigen.
Wer in der Leiste «/» eingibt, bekommt die verfügbaren Befehle angezeigt. Aktuell sind diese aber nur über die Desktop-App oder den Browser nutzbar, nicht am Smartphone.
Bitte nicht stören
Manchmal müssen Nutzer sich auf ihre Arbeit konzentrieren, werden aber ständig per Teams von Kollegen belagert. Dann kann es praktisch sein, den eigenen Status anzupassen.
Mit einem Klick auf das Profilbild und auf «Verfügbar» öffnen User eine Liste, in der sie sich unter anderem den Status «Nicht stören» geben können. Dann werden etwa auch Benachrichtigungen nicht mehr automatisch geöffnet.

Wie bereits erwähnt, lässt sich der Status zudem über die entsprechenden Befehle in der oberen Leiste anpassen. In manchen Fällen wird er zudem automatisch festgelegt.
Befindet sich ein Nutzer etwa in einem Anruf, vergibt Teams den Status «Beschäftigt», wenn zuvor nicht «Nicht stören» ausgewählt wurde.
Keine Ahnung, was überhaupt möglich ist?
Wer Teams noch nie zuvor oder bisher nur wenig genutzt hat, kann sich von den unzähligen Features geradezu erschlagen fühlen.
Über eine Hilfe-Funktion informieren sich Nutzer über die zahlreichen Möglichkeiten.
So erfahren sie etwa mehr über die unterschiedlichen Grundlagen, wie sie über das Tool Anrufe absetzen oder wie sie eine Besprechung planen. Aufrufbar ist das Ganze über den Befehl «/hilfe».
Nicht mehr so hell
Viele Nutzer bevorzugen es, mit einem Dunkelmodus oder auch Dark Mode zu arbeiten. Der Hintergrund eines Programms wird dann für gewöhnlich in Schwarz oder in einem dunklen Grau dargestellt statt in Weiss.
Auch in Teams können Anwender dies anpassen. Neben dem Profilbild des Users sind drei Punkte. Dahinter verbirgt sich auch der Unterpunkt «Einstellungen».
Dort passen Mitarbeiterinnen und Mitarbeiter zahlreiche Dinge an, darunter auch das Design. Aktuell bietet Teams eine Wahl zwischen dem hellen «Standard»-Design, «Dunkel» und «Hoher Kontrast».
Tastenkombinationen nutzen
Über Tastenkombinationen können User noch schneller durch Teams navigieren. Mit «Strg + Umschalttaste + 4» springen sie etwa direkt zum Kalender oder mit «Alt + Umschalttaste + C» in das Feld, in dem sie Nachrichten verfassen.
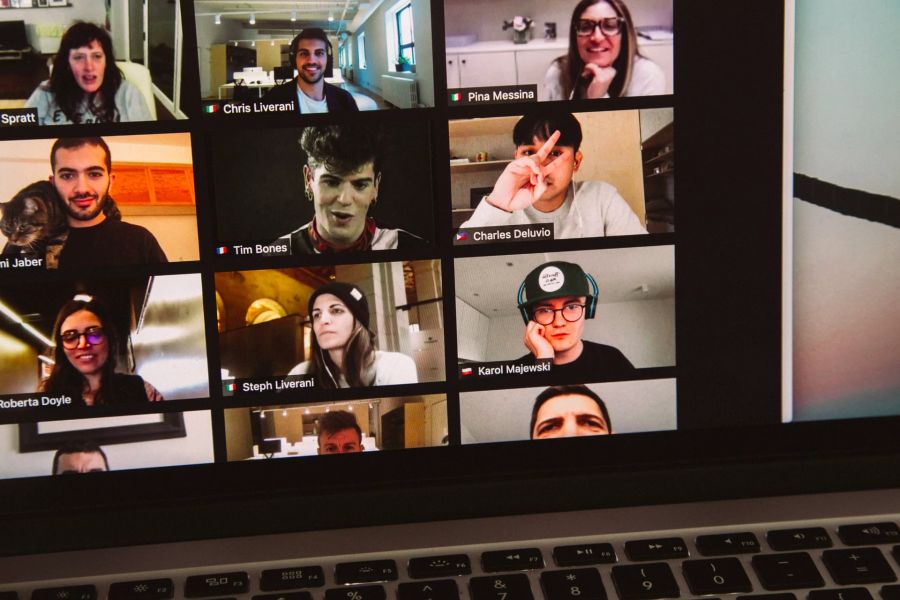
Eine Liste mit allen unterstützten Kombinationen gibt es über «/tasten» im Suchfeld oder über den Unterpunkt «Tastenkombinationen» hinter den drei Punkten neben dem Profilbild.
Aber Vorsicht: In der Übersicht sehen Nutzer, welche Tastatursprache für die Kombinationen eingestellt ist.
Gegebenenfalls müssen Anwender diese zunächst in den «Einstellungen» unter «Allgemein» und dann «Sprache» auf Deutsch umstellen, damit es bei der Nutzung nicht zu einem kleinen Malheur kommt.
Wichtige Nachrichten speichern
Hat ein Kollege beispielsweise eine besonders wichtige Nachricht geschickt, lässt sich diese auch speichern. Dazu bei der Mitteilung auf die drei Punkte klicken und dann auf «Diese Nachricht speichern».
Mit einem Rechtsklick auf die Message öffnet sich ein Untermenü, in dem die Funktion ebenso zu finden ist. Alternativ können User Nachrichten hier auch über «Pin» anheften.
Mit dem Befehl «/gespeichert» oder über den Punkt «Gespeichert» hinter dem Profilbild, lassen sich diese Nachrichten dann später abrufen. Ist eine Message angepinnt, wird sie am oberen Bildschirmrand unter dem Namen des Benutzers angezeigt.
Chats anheften
Wer häufig mit bestimmten Kollegen schreibt, kann die Chats auch anheften, damit diese später schneller zu finden sind. Dazu müssen User in der linken Leiste beim Namen des anderen abermals auf die drei Punkte klicken oder mit einem Rechtsklick das Untermenü öffnen.
Dort findet sich der Unterpunkt «Anheften». Alle auf diese Weise markierten Chats bleiben dann in der Liste oben stehen und werden nicht durch andere verdrängt.